

If you find yourself lacking in shape options, you will need to manually add a shape from within the Design tab. Rest assured that you can edit the SmartArt chart layout at any time without losing any text.įrom the Design tab, you can then continue to add flowchart shapes and connect them with lines until your flowchart is ready. If you prefer to change the layout of a SmartArt graphic, select the shape(s) and select a new style from the Design tab within the Ribbon menu. You can then click the SmartArt Graphics (Insert > SmartArt) and choose a different chart type.
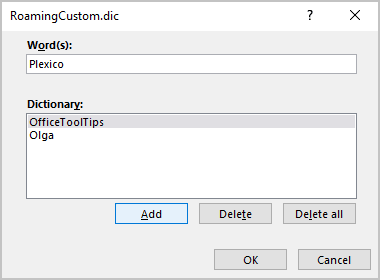
To replace your graphic with SmartArt at any time, select it and press Delete. Click OK to insert the selected graphic into your document. You will then click the SmartArt selection you want to use and a preview of that flowchart graphic will appear in the right panel, along with an explanation of its logic.
#Another word for add to free#
We recommend clicking Process for flowchart-specific options from the left panel in the dialog box, but keep in mind that you are by no means limited to this option and are free to use whatever SmartArt graphic is best for your specific needs. Adding symbols via SmartArt in WordĪ gallery box will pop up when you select SmartArt from the Insert tab. The Shapes tool provides a basic selection of shaped objects that can be inserted and edited onto the document. SmartArt graphics are pre-made collections of shapes within a gallery. Begin by going to the Insert tab within the Ribbon and choose SmartArt or Shapes. To begin adding shapes to your flowchart in Word, you have two options. However, it’s still possible to make a flowchart in Word directly and this helpful guide will show you how. It’s undeniable that creating a flowchart in Lucidchart and then inserting it into your Microsoft Office applications using the Add-Ins is the most efficient way to incorporate flowcharts into your Word documents.


 0 kommentar(er)
0 kommentar(er)
